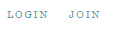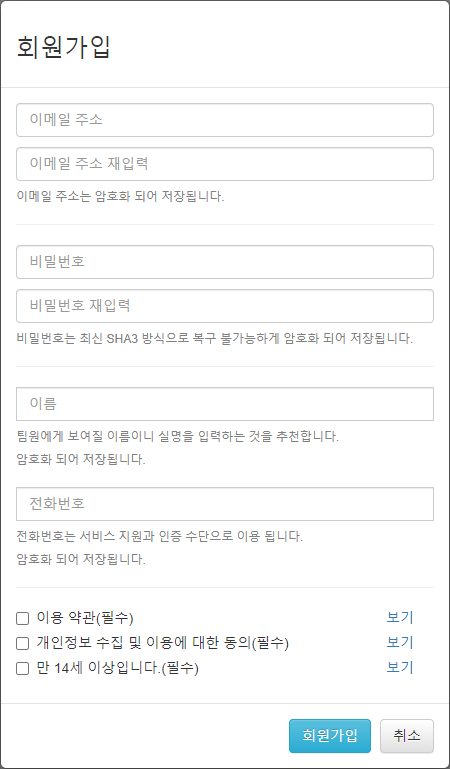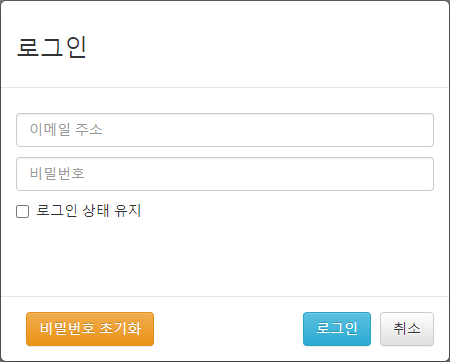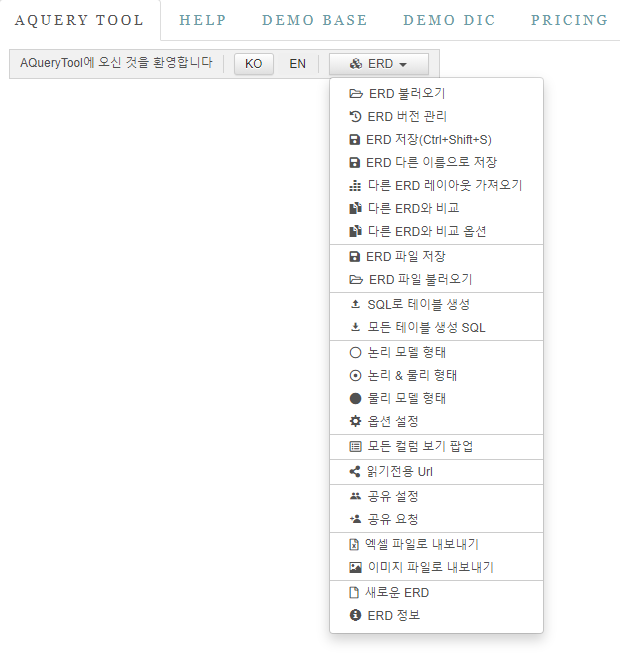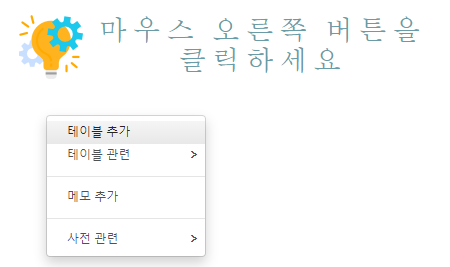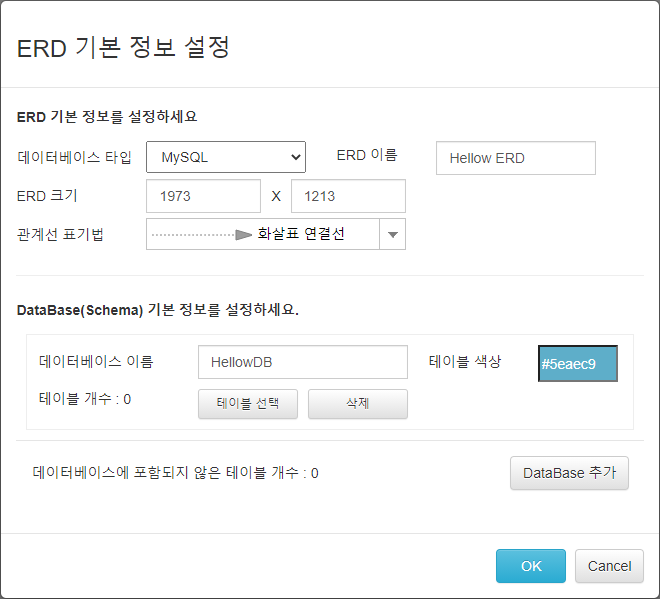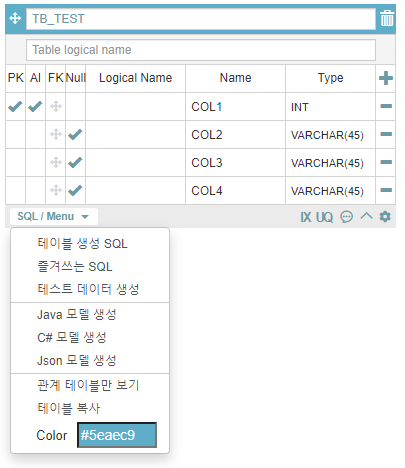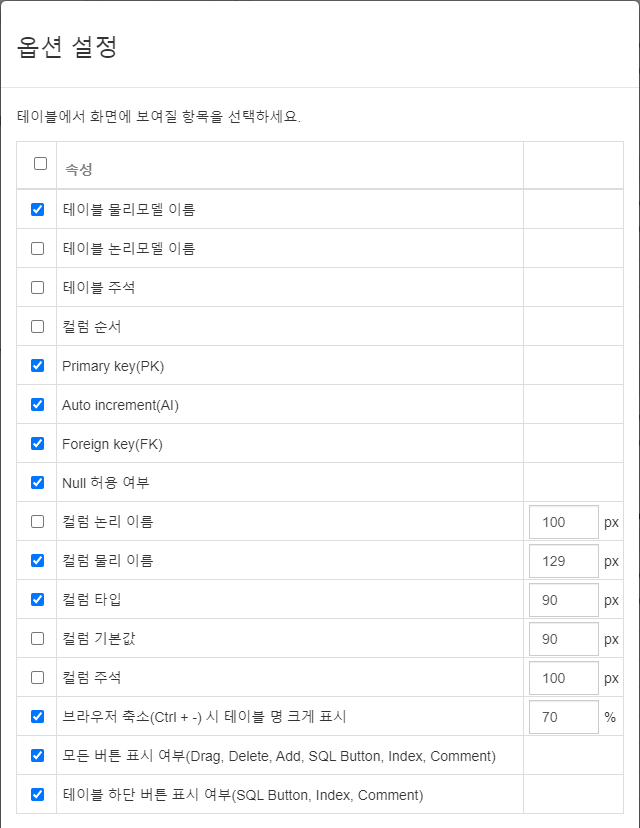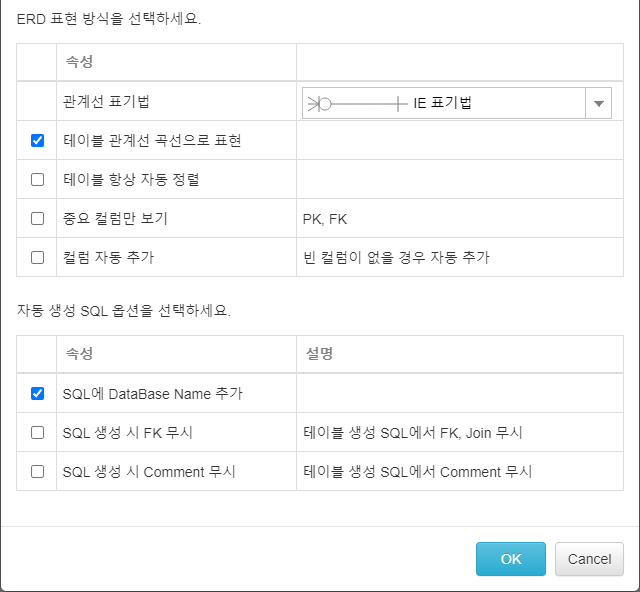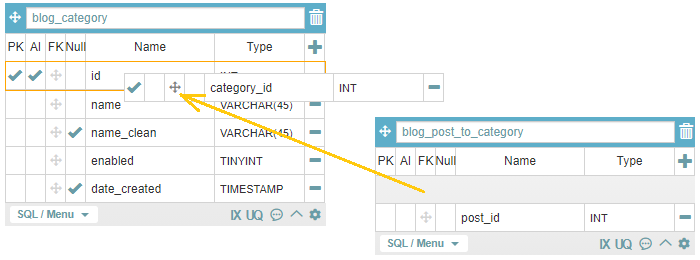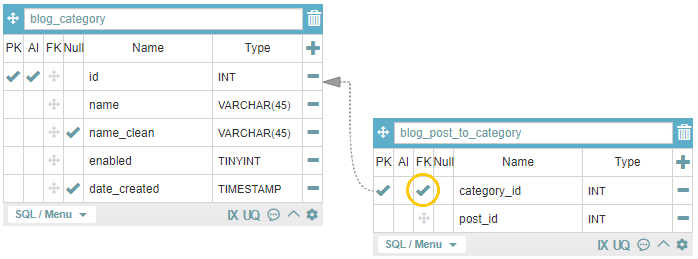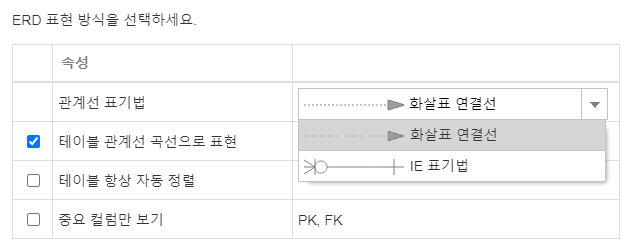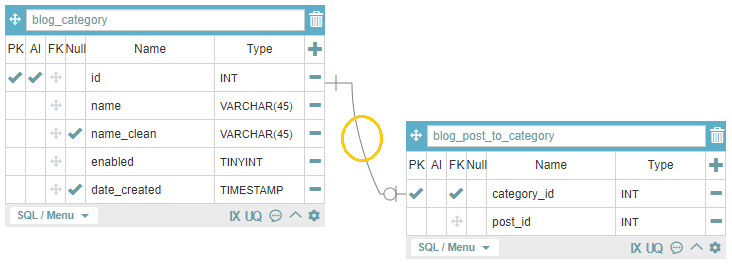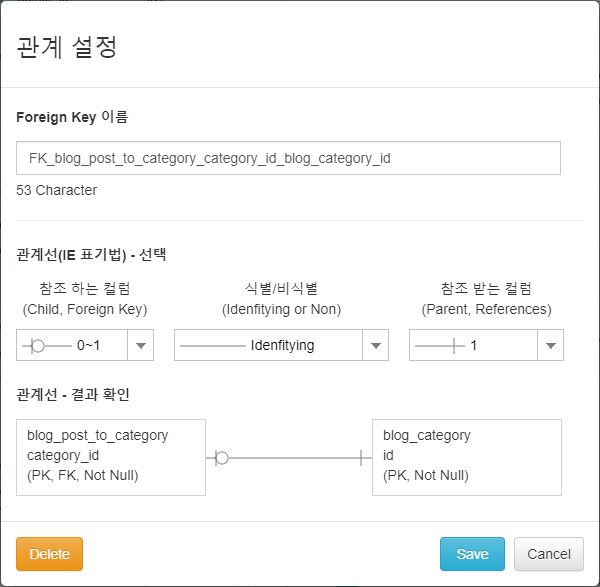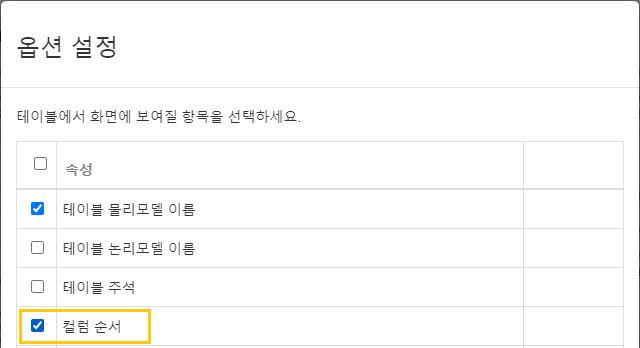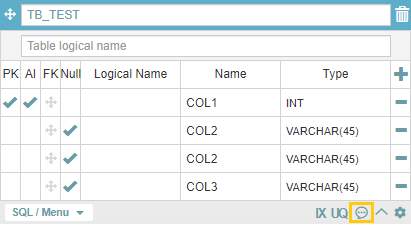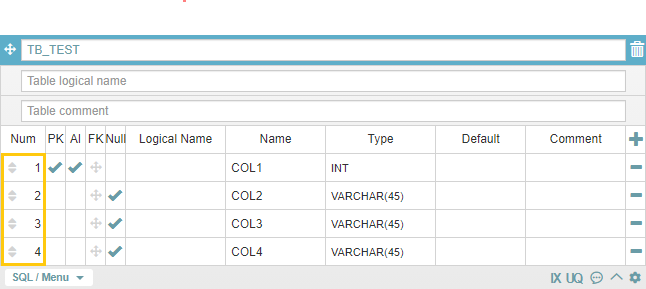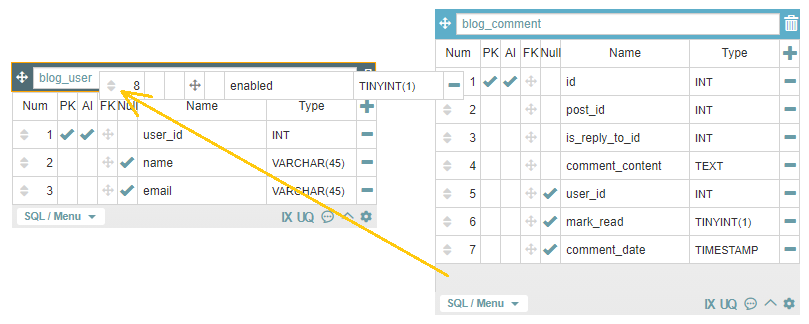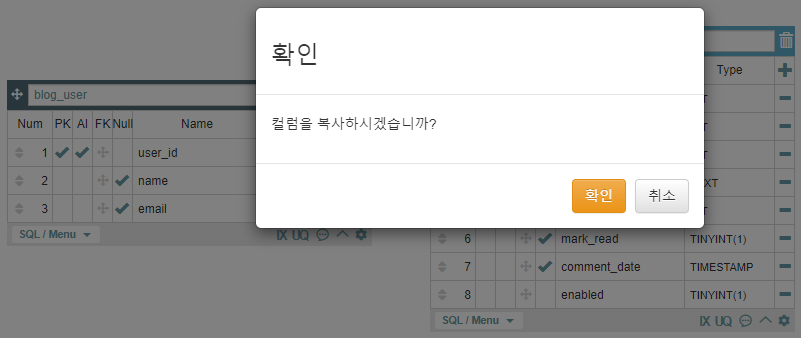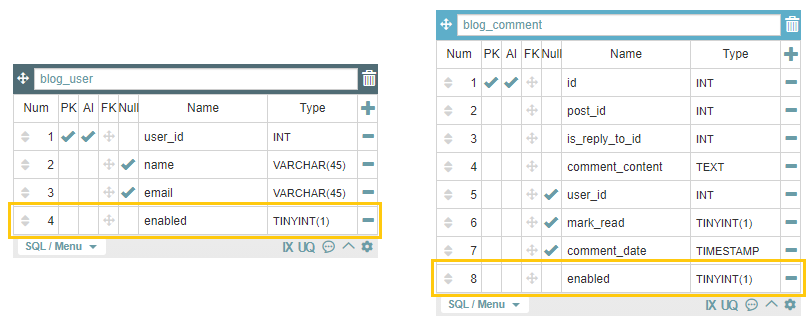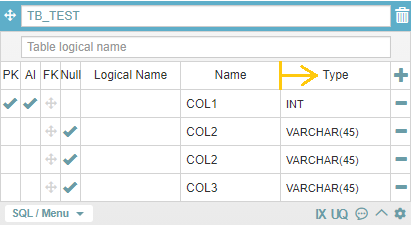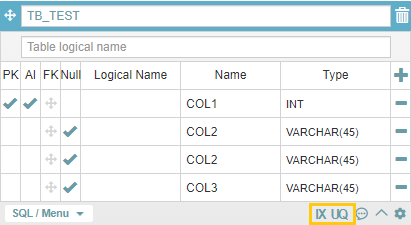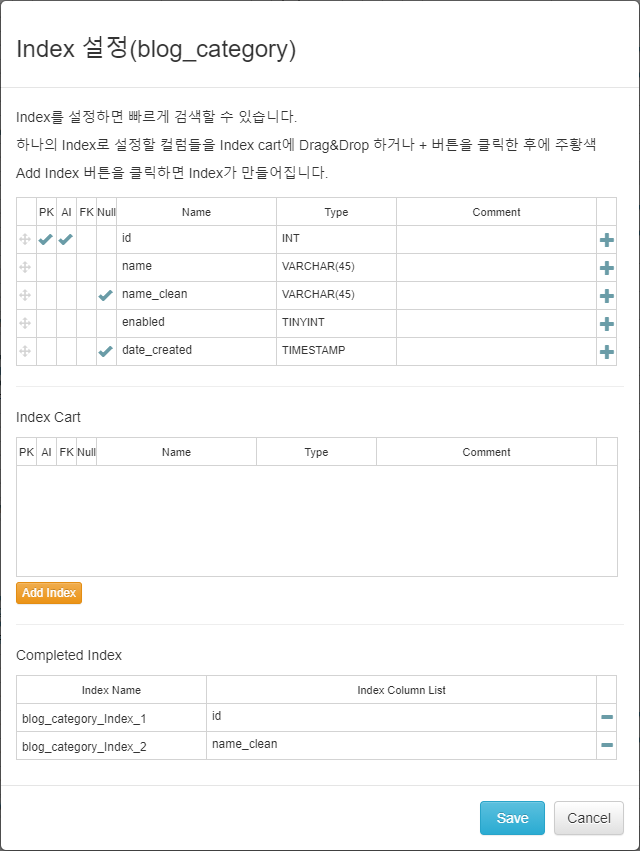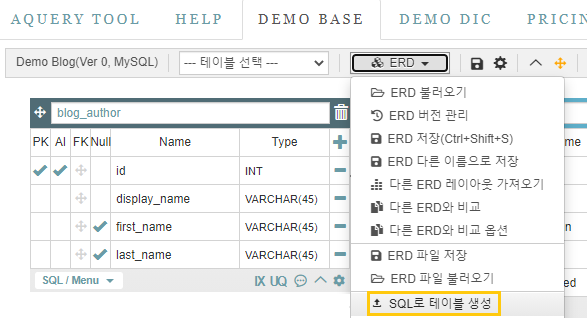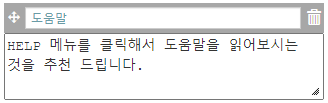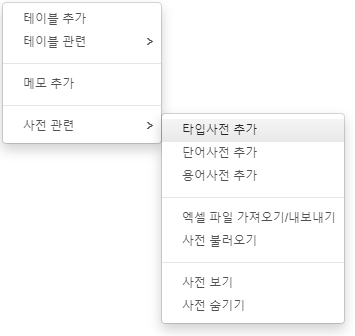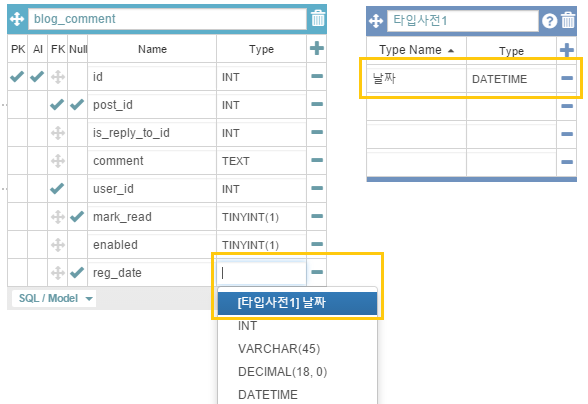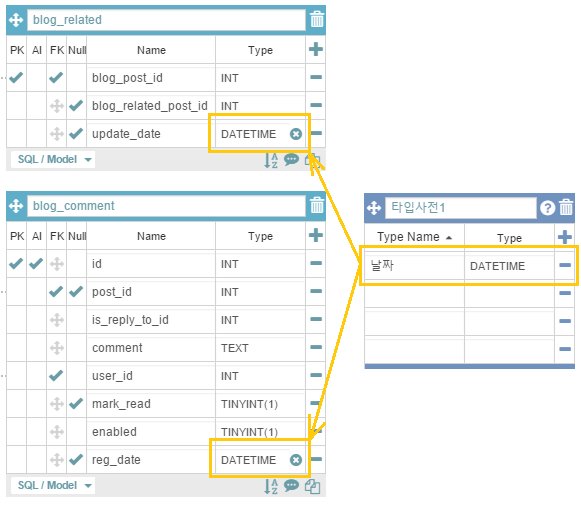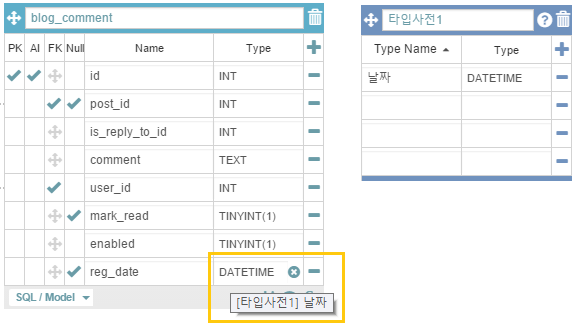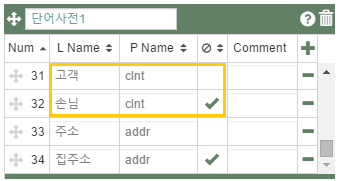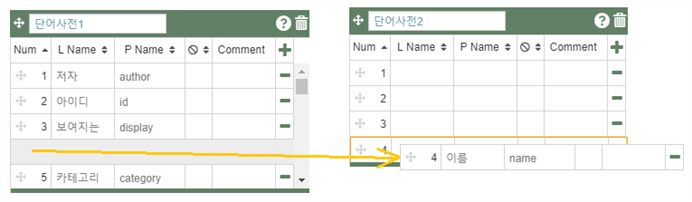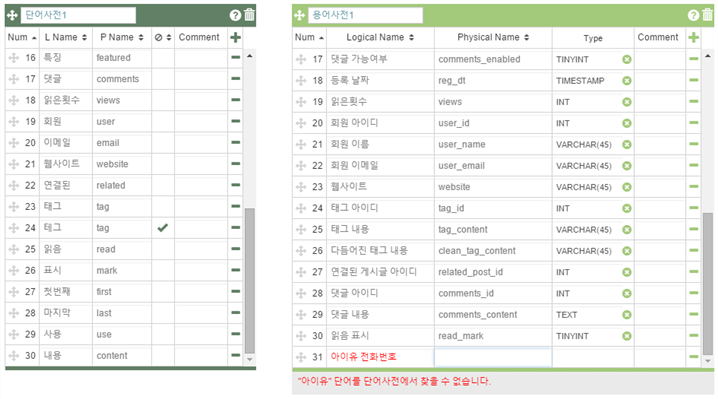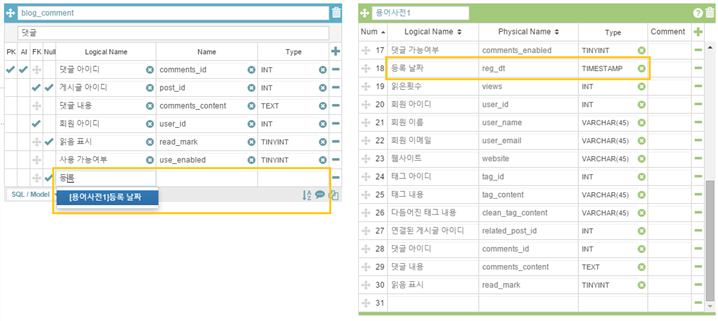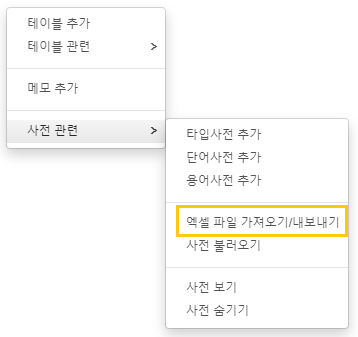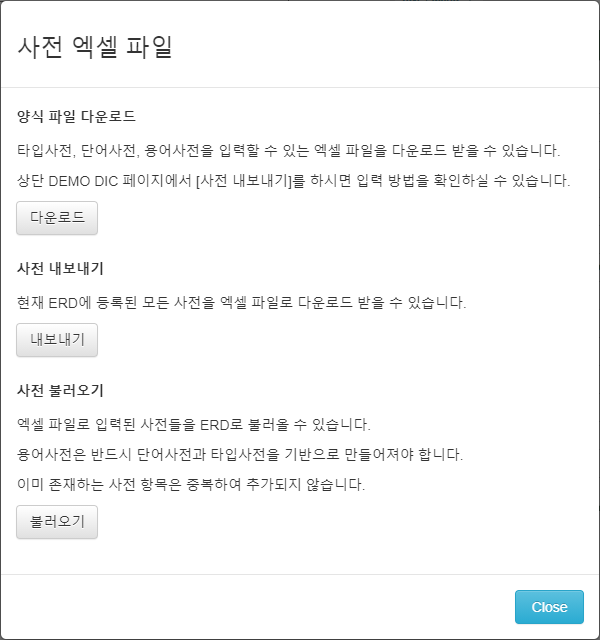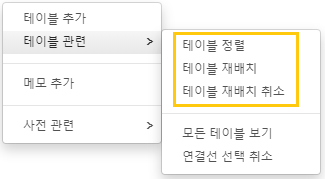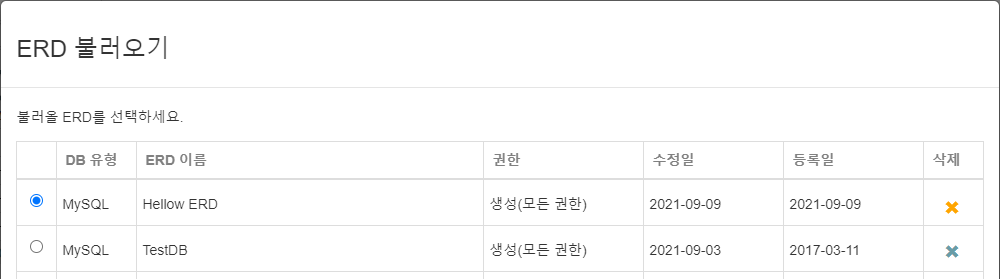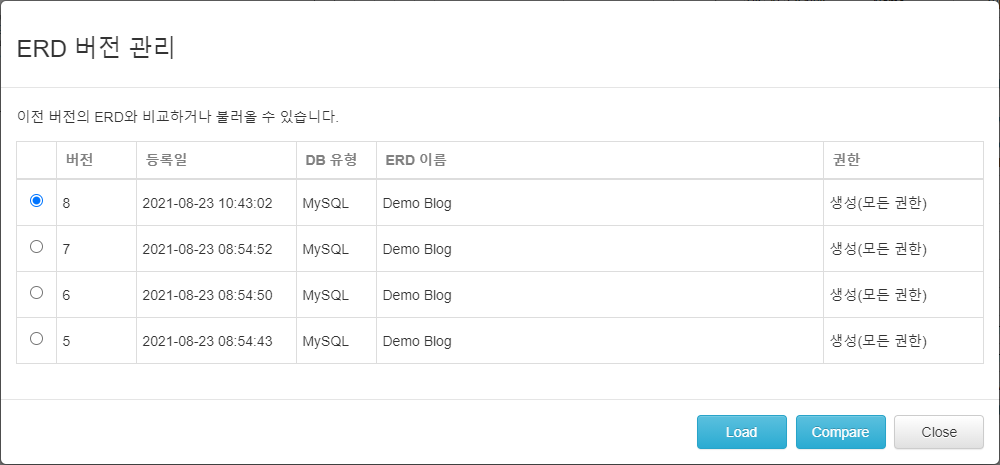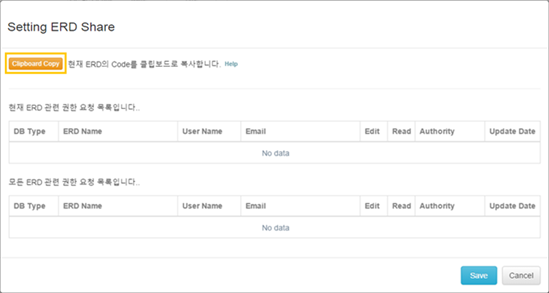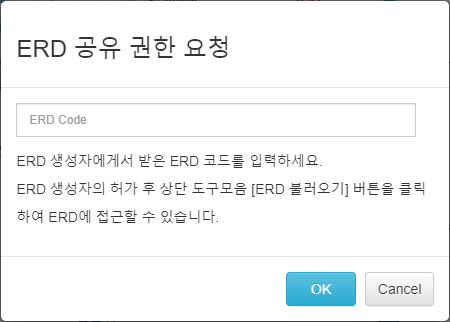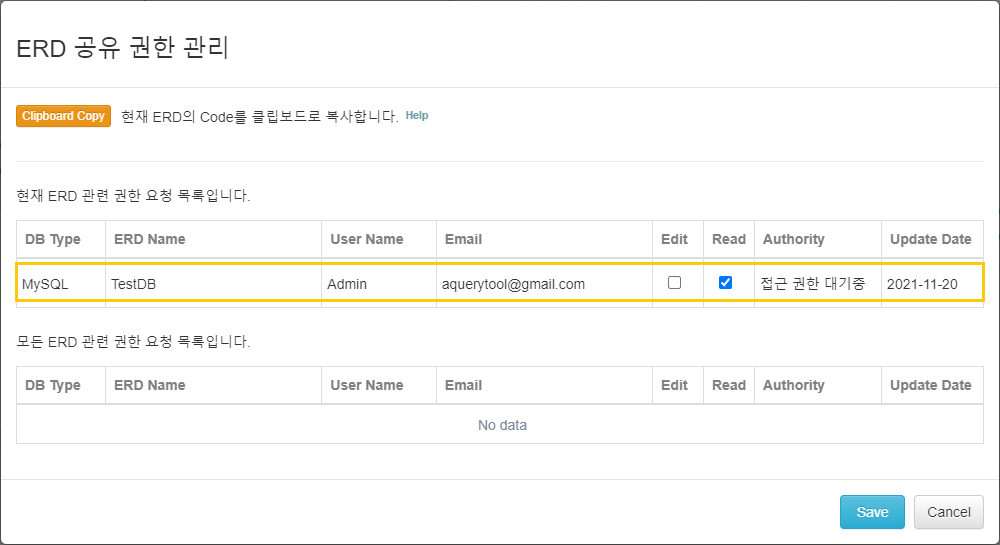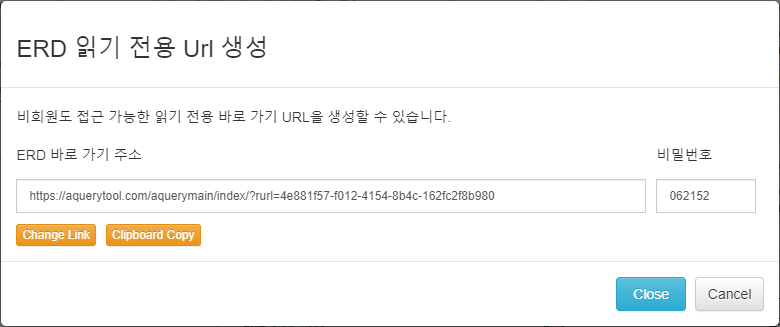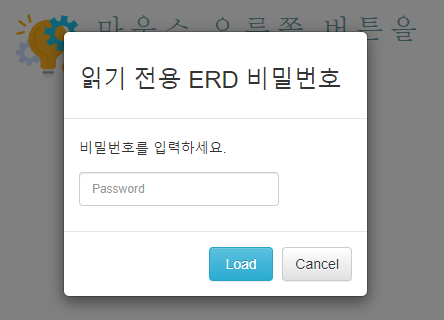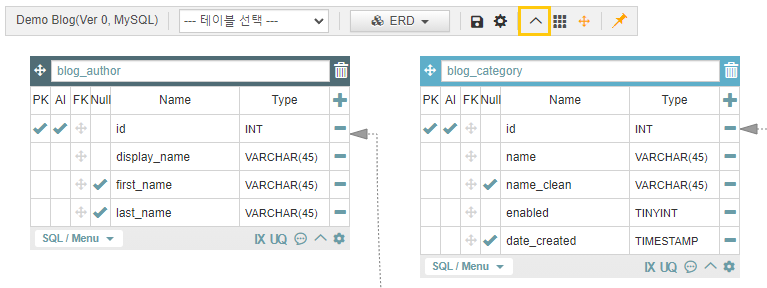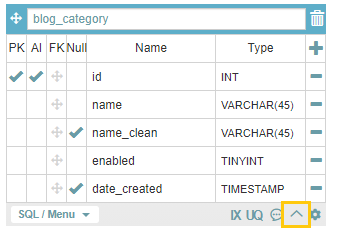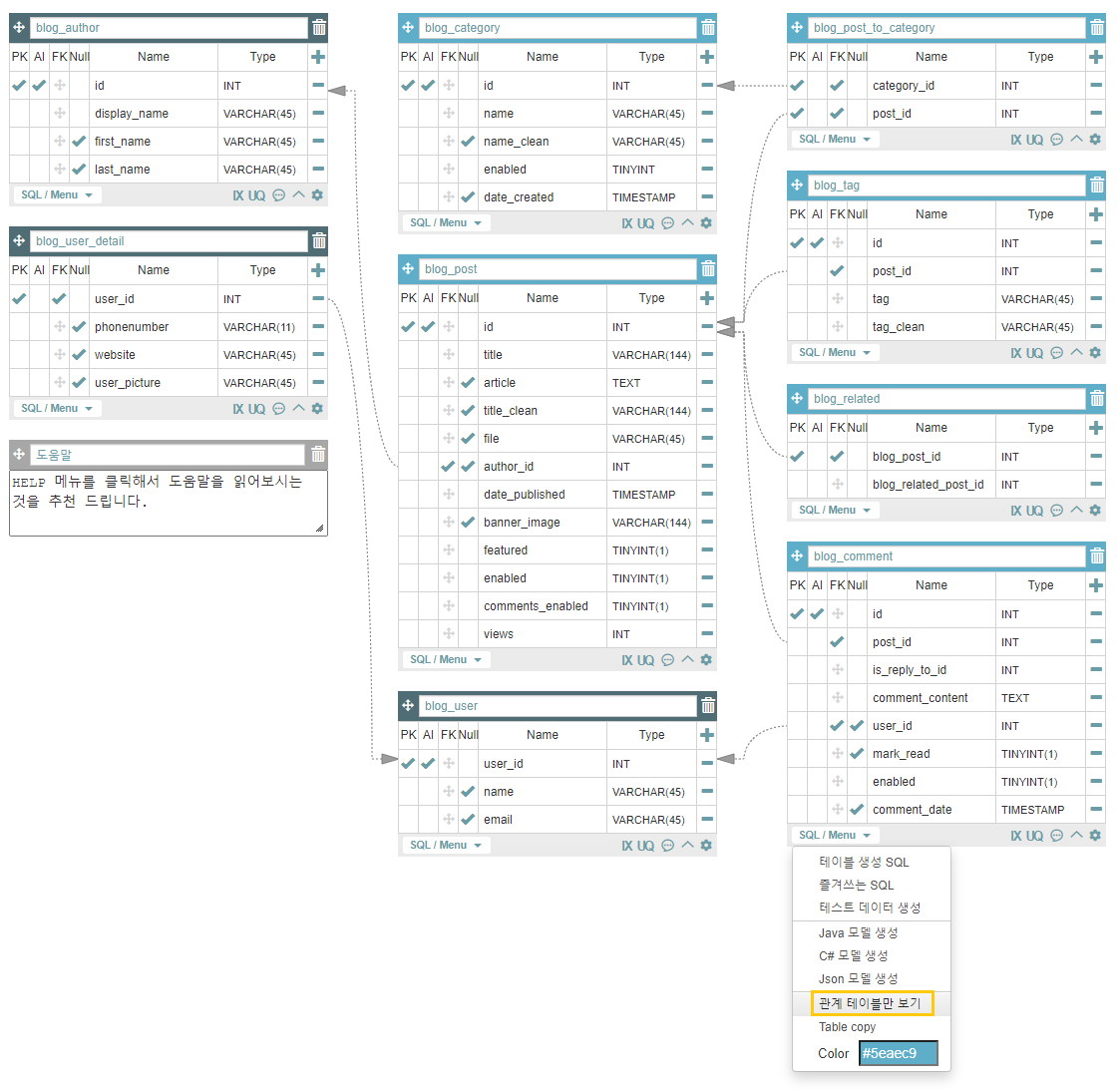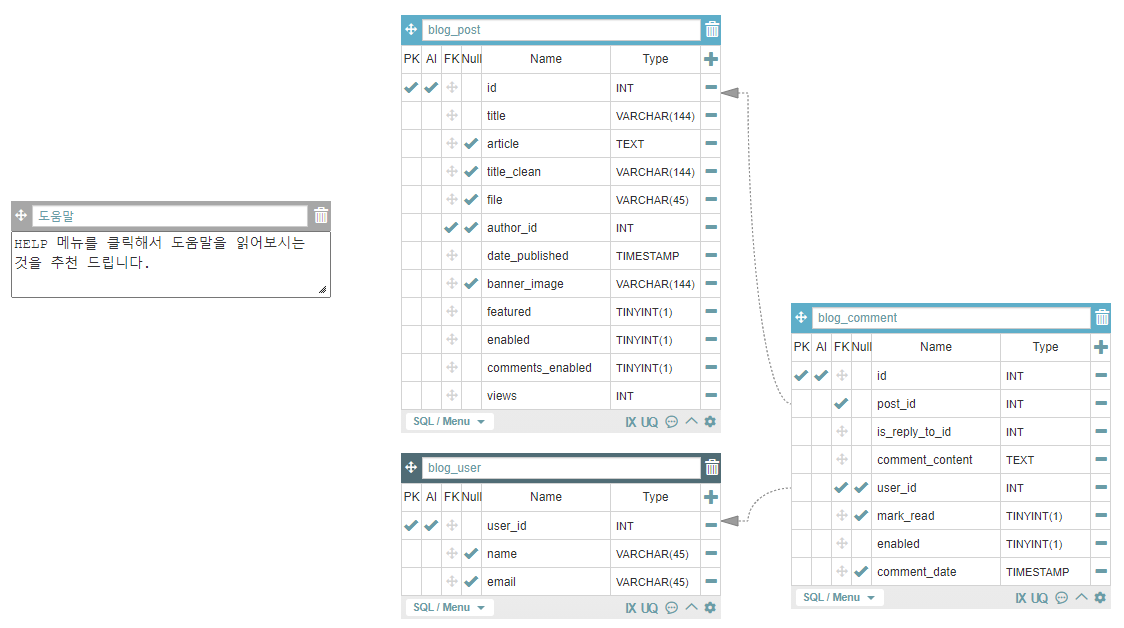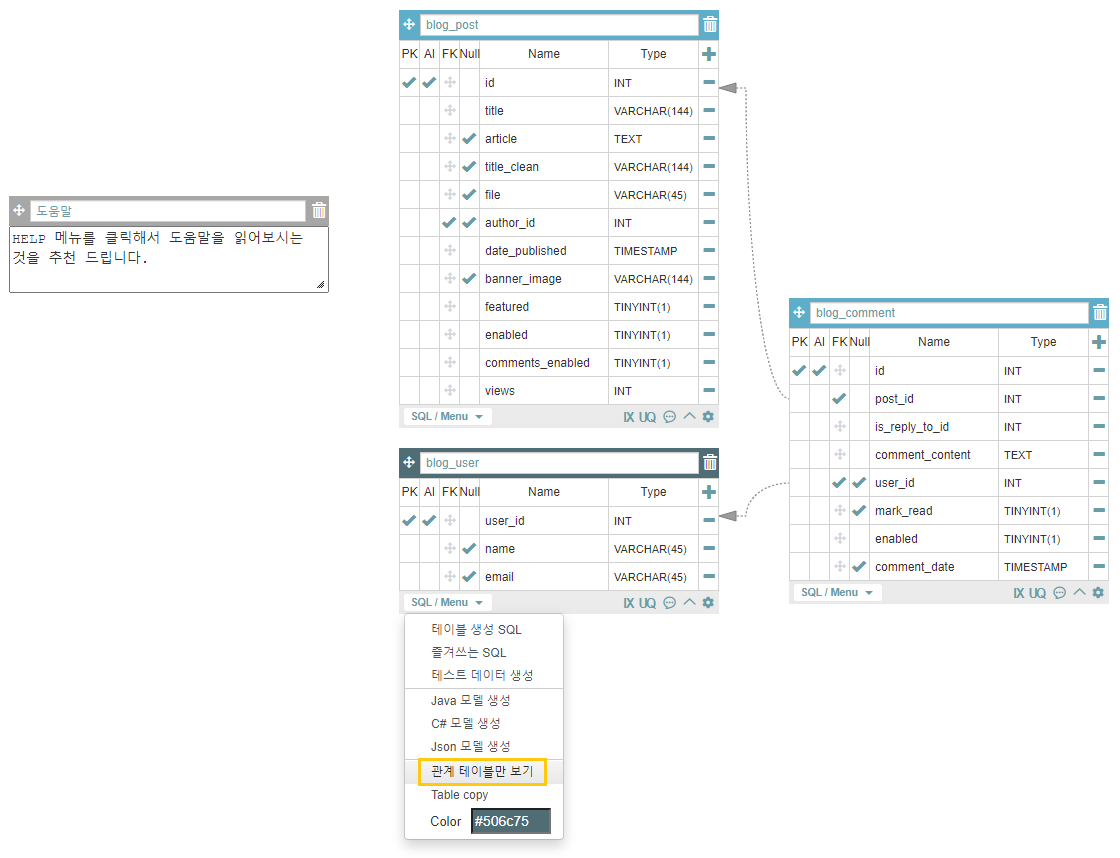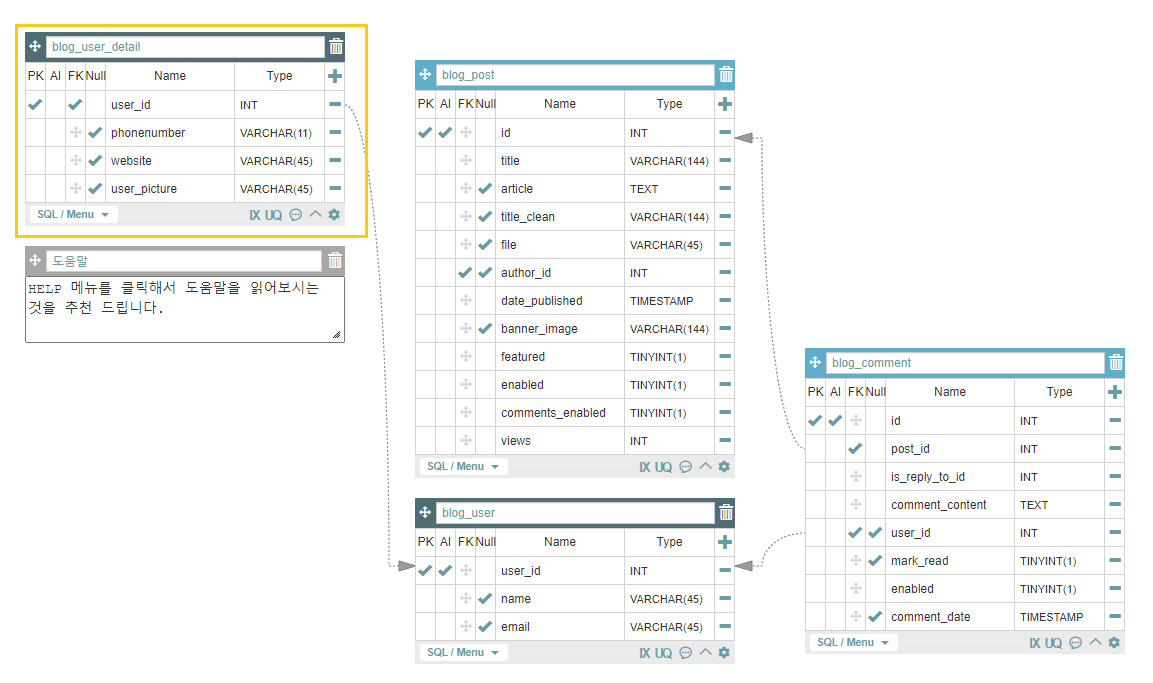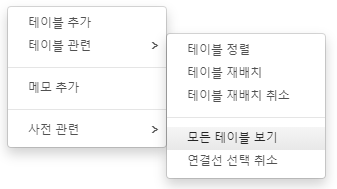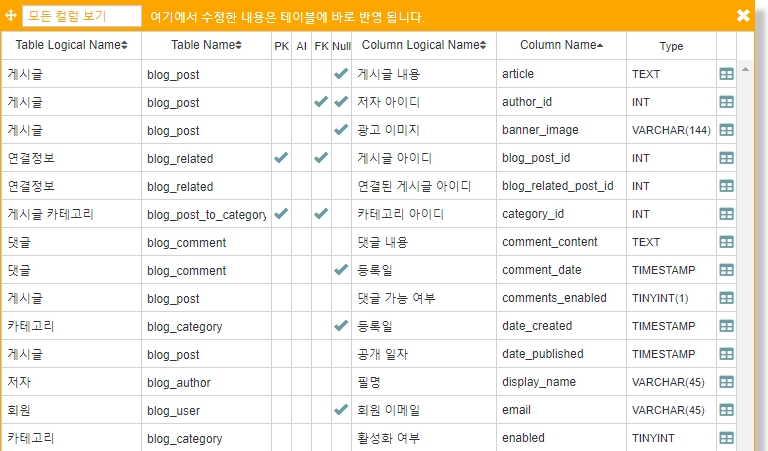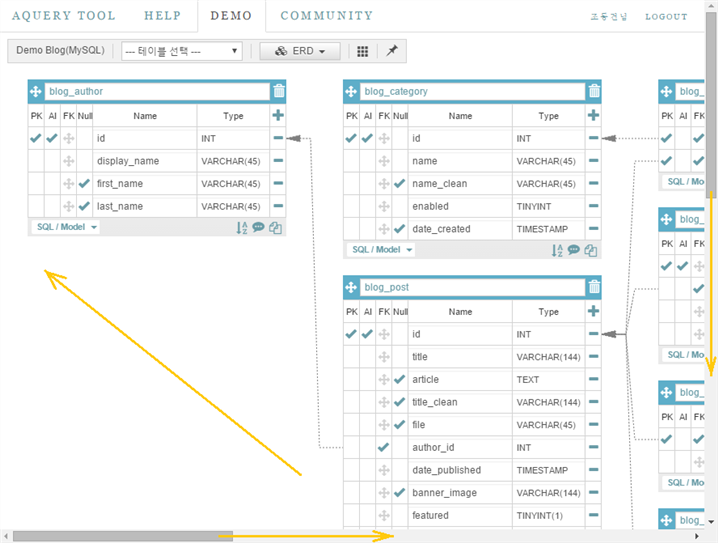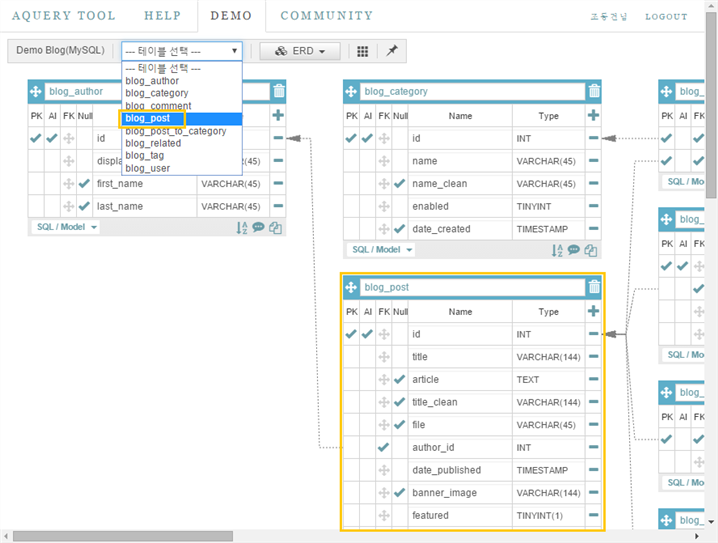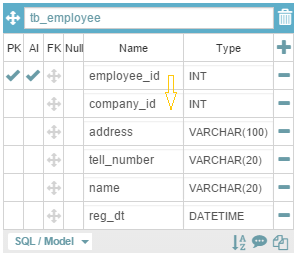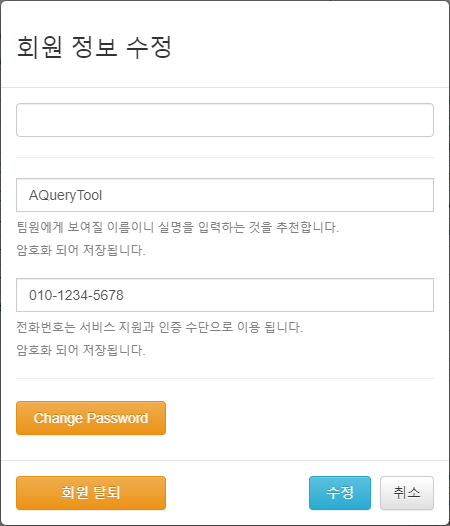AQueryTool을 소개합니다.
0. 목차
1. 사이트 주소
2. 한 줄 소개
3. 간단 소개
4. 사용 환경
5. 제작 이유
6. 보안
7. 페이지 이동 메뉴
8. 무료 회원가입 및 로그인
9. ERD 관리 메뉴
10. 테이블 추가 및 ERD 설정
11. 각종 ERD 보기 및 처리 옵션
12. 관계 설정 및 해제
13. IE 표기법으로 관계 설정
14. 테이블의 컬럼 순서 변경
15. 다른 테이블로 컬럼 복사
16. 테이블 컬럼 넓이 조정
17. Index 및 Unique Index 설정
18. SQL로 테이블 생성 - Reverse Engineering
19. 메모 추가하기
20. 타입사전(도메인사전)
21. 단어사전
22. 용어사전
23. 사전을 엑셀 파일로 내보내기/불러오기
24. 테이블 자동 정렬
25. 서버에 저장된 ERD 불러오기 및 삭제
26. ERD 버전 관리
27. ERD 공유 – 회원 간 공유 요청 및 허용
28. ERD 공유 – 읽기전용 ERD URL 생성
29. 중요(PK, FK) 컬럼만 보기
30. 특정 테이블과 관계된 테이블만 보기
31. 모든 컬럼 보기
32. ERD Drag/Move
33. 테이블 검색
34. 테이블의 위/아래 TextBox로 이동
35. 회원 이름 변경, 비밀번호 초기화, 회원 탈퇴
1. 사이트 주소
https://aquerytool.com/
2. 한줄 소개
AQueryTool(에이 쿼리 툴)은 웹 기반 ERD 툴 + SQL 자동 생성 프로그램입니다.
3. 간단 소개
AQueryTool은 웹 기반이기 때문에 접근과 공유가 대단히 편리하며 기존의 ERD 툴 보다 쉽게 사용할 수 있습니다.
또한 AQueryTool로 간편하게 테이블 구조를 만들면 개발 시간 단축을 위한 다양한 기능들을 제공합니다.
기존 DB관련 툴에서 제공하지 않는 Join, Paging을 포함해 다양한 SQL문을 자동으로 생성해주고 테스트 데이터를 자동으로 생성해주며 Java, C#, Javascript 모델도 자동으로 생성해 줍니다.
이미 만들어진 DB가 있다면 SQL로 AQueryTool ERD를 자동으로 만들 수도 있습니다.
반대로 AQueryTool로 만든 ERD를 SQL로 내보내서 DB를 만들 수도 있습니다.
현재는 Oracle, MySQL, MSSQL, MariaDB, PostgreSQL을 지원하며 지원하지 않는 DB를 이용하더라도 ERD 설계에는 전혀 지장이 없으며 자동 SQL 생성 시 약간 맞지 않을 수 있습니다.
지원하는 DB 또한 계속 늘려나갈 계획입니다.
4. 사용 환경
AQueryTool은 HTML5 기반으로 제작되었기 때문에 PC의 최신 브라우저와 스마트폰, 태블릿에서 모든 기능을 이용할 수 있습니다.
PC 크롬 계열 브라우저(Chrome, MS Edge, 네이버 웨일)에서 이용할 경우 가장 잘 이용할 수 있습니다.
파이어폭스, 사파리 브라우저의 경우 브라우저 자체 버그로 인해서 일부 화면이 다르게 보이거나 정상작동하지 않을 수 있습니다.
5. 제작 이유
학생이나 신입 개발자라면 SQL에 익숙하지 않으니 SQL 자동 생성 기능이 도움이 될 것 같고 저 같은 경우에는 서버 작업을 할 때마다 같은 코드 몇 십 번씩 치는 게 귀찮아서 이렇게 대신 코드 만들어주는 툴을 좋아합니다.
예전부터 혼자 사용할 목적으로 윈도우 어플리케이션으로 만들어서 잘 사용하다가 웹 기반으로 AQueryTool을 만들게 되었습니다.
SQL 및 코드 자동 생성을 위해서 ERD 정보가 필요했고 기존의 ERD툴들에 대한 불만도 많아서 ERD 툴도 함께 만들었습니다.
기존의 ERD 툴들은 가격이 상당히 비싼데도 불구하고 “왜 이렇게 불편하지?”라는 생각뿐이었습니다.
안 쓰는 기능이 잔뜩 있지만 정작 필요한 기능은 너무 번거롭고 안 되는 것들이 많습니다.
너무 오래전에 만들어진 프로그램이라 너무 늙은 느낌 이였습니다.
젊은 ERD 툴이 필요하다고 생각했습니다.
6. 보안
1) 모든 개인 정보는 암호화 되어 DB에 저장 되며 다양한 암호화 기법으로 통신 중에도 개인 정보 유출을 막도록 설계 되었습니다.
특히 비밀번호는 최신 SHA3 방식으로 복호화가 안 되게 저장됩니다.
2) AQueryTool은 SQL Injection공격 및 XSS공격에 대한 대비가 잘 되어있습니다.
3) 자동 로그인(Remember me)의 경우 안전한 본인 PC에서만 자동 로그인을 이용하시기를 추천 드립니다.
보안을 위해서 아래와 같은 상황에서 자동 로그인이 무효화 됩니다.
- 다른 PC에서 로그인할 경우
- 현재 PC에서 다른 계정으로 로그인할 경우
- 로그아웃할 경우
7. 페이지 이동 메뉴
시작화면은 아래와 같습니다.
1) HELP 메뉴를 클릭하면 도움말을 볼 수 있습니다.
2) DEMO BASE 메뉴를 클릭하면 기본 데모 ERD를 볼 수 있습니다.
3) DEMO DIC 메뉴를 클릭하면 사전을 이용하는 데모 ERD를 볼 수 있습니다.
단어사전, 용어사전, 타입사전을 지원합니다.
4) PRICING 메뉴를 클릭하면 결제를 하고 유료 서비스를 이용할 수 있습니다.
여기에서 결제 내역 조회, 결제한 유료 서비스에 사용자 등록, 환불 처리를 할 수 있습니다.
5) COMMUNITY 메뉴를 클릭하면 AQueryTool 네이버 카페로 이동합니다.
여기에서 질문/답변, 건의 사항, 버그/장애 신고 등의 소통을 할 수 있습니다.
주요 공지도 AQueryTool 네이버 카페를 통해서 하기 때문에 많은 가입 및 구독 부탁드립니다
6) 페이지 이동 메뉴 오른편에 로그인 버튼과 회원가입(Join) 버튼이 있습니다.
8. 무료 회원가입 및 로그인
1) 회원가입과 로그인을 하지 않아도 ERD를 만들고 자동 SQL을 생성할 수 있습니다.
다만 작성한 ERD를 서버에 저장하고 다양한 기능을 이용하려면 회원가입 및 로그인이 필요합니다.
회원 가입 및 로그인은 무료입니다.
이후 도움말 문서의 설명은 회원가입 후 로그인한 것을 기준으로 설명합니다.
9. ERD 관리 메뉴
ERD 메뉴 버튼을 클릭하시면 다양한 ERD 관리 메뉴들을 보실 수 있습니다.
1) [ERD 불러오기]
서버에 저장된 ERD를 불러오거나 삭제할 수 있습니다.
2) [ERD 버전 관리]
ERD 저장 시 자동으로 현재 버전의 ERD가 별도로 저장됩니다.
필요할 때 이전 버전의 ERD를 로드할 수 있고 현재 버전과 비교하여 달라진 부분을 확인할 수 있습니다.
AQueryTool은 2개의 ERD를 비교하여 다른 부분을 자동으로 찾아주는 기능을 지원합니다.
보관되는 ERD 버전의 개수는 이용하는 서비스에 따라 다릅니다.
3) [ERD 저장]
현재 작업 중인 ERD를 저장할 수 있습니다.
단축키 Ctrl+Shift+S 키를 이용하여 간편하게 저장할 수도 있습니다.
4) [다른 ERD 레이아웃 가져오기]
AQueryTool은 원하는 항목만 선택해서 볼 수 있고 다양한 보기 옵션을 제공합니다.
이런 설정을 다른 ERD로부터 가져와서 현재 ERD에 적용할 수 있습니다.
5) [다른 ERD와 비교]
현재 ERD와 다른 ERD를 비교하여 다른 부분을 자동으로 표시합니다.
6) [ERD 파일 저장] 및 [ERD 파일 불러오기]
회사 정책에 따라서 중요한 ERD 정보를 AQueryTool 서버에 저장할 수 없는 경우가 있습니다.
이럴 경우 ERD를 AQueryTool 서버에 저장하지 않고 로컬 저장장치에 파일로 저장할 수 있습니다.
7) [SQL로 테이블 생성]
DB가 만들어져 있다면 기존 DB에서 추출한 테이블 생성 관련 SQL을 읽어와서 ERD를 자동으로 만들 수 있습니다.
Reverse Engineering 기능입니다.
8) [모든 테이블 생성 SQL]
설계한 ERD의 테이블들을 DB에 생성하는 SQL문을 자동으로 생성합니다.
DDL 기능입니다.
9) [논리 모델 형태], [논리 & 물리 형태], [물리 모델 형태]
작업 용도에 맞게 테이블 보기를 최적화합니다.
10) [옵션 설정]
테이블 보기, ERD 표시, SQL 생성 등 다양한 옵션을 설정합니다.
11) [모든 컬럼 보기]
모든 테이블의 컬럼을 모아서 보는 기능으로 규칙에 맞지 않는 이름을 찾아내고 수정하는데 유용합니다.
12) [읽기전용 Url]
회원가입을 하지 않은 사용자에게도 간편하게 Url과 비밀번호만으로 ERD를 공유할 수 있습니다.
13) [공유 설정], [공유 요청]
생성한 ERD를 다른 사용자에게 공유하고 권한을 설정할 수 있습니다.
14) [엑셀 파일로 내보내기]
설계한 ERD를 엑셀 문서로 제출해야하는 경우가 있습니다.
이럴 때 버튼 클릭 한 번으로 ERD를 엑셀 문서로 변환 및 다운로드 받을 수 있습니다.
15) [이미지 파일로 내보내기]
ERD를 이미지 파일로 저장합니다.
16) [새로운 ERD], [ERD 정보]
새로운 ERD 정보를 설정하거나 현재 ERD의 정보를 변경할 수 있습니다.
여기에서 다른 종류의 DB로 변경할 수도 있습니다.
10. 테이블 추가 및 ERD 설정
AQueryTool 사이트에 접속하면 아래와 같은 안내를 확인할 수 있습니다.
설명과 같이 마우스 오른쪽 버튼을 클릭한 후 [테이블 추가] 메뉴를 선택하면 됩니다.
테이블이 추가되기 전에 자동으로 [ERD 기본 정보 설정] 팝업이 표시되며 ERD와 DB 정보를 설정하게 됩니다.
여기에서 DB 종류를 설정할 수 있고 하나의 ERD에 DB가 여러 개라면 DB를 추가 구성할 수 있습니다.
기본 관계선 표기법은 간단한 화살표 연결선으로 설정되어 있지만 필요에 따라서 IE 표기법을 선택할 수 있습니다.
ERD 기본 정보 설정을 완료하면 아래와 같이 테이블이 추가됩니다.
오른쪽 버튼을 이용해서 컬럼을 추가하거나 삭제할 수 있습니다.
오른쪽 하단 버튼을 이용하여 [Index 설정], [Unique Index 설정], [모든 항목 보기], [중요 컬럼만 보기], [테이블 설정]을 할 수 있습니다. [테이블 설정] 팝업에서 PK이름과 부모 데이터베이스를 변경/설정 할 수 있습니다.
[테이블 생성 SQL] 메뉴로 현재 테이블의 Create Table 관련 SQL문을 자동 생성할 수 있습니다.
[즐겨쓰는 SQL] 메뉴로 현재 테이블에서 자주 사용하는 SQL문을 자동 생성할 수 있습니다. Join, Paing문을 포함하여 다양한 SQL문을 지원 합니다.
[테스트 데이터 생성] 메뉴로 현재 테이블에 테스트 데이터를 넣을 수 있는 SQL문을 자동 생성합니다.
[Java 모델 생성], [C# 모델 생성], [Json 모델 생성] 메뉴로 각각 알맞은 언의 모델을 생성합니다.
[관계 테이블만 보기] 메뉴로 현재 테이블과 참조 관계에 있는 테이블만 화면에 표시하고 나머지 테이블을 화면에서 모두 숨깁니다.
[테이블 복사] 메뉴로 현재 테이블과 같은 테이블을 하나 추가합니다.
[Color] 메뉴로 테이블 상단 색상을 설정할 수 있습니다.
11. 각종 ERD 보기 및 처리 옵션
상단 메뉴 중 톱니바퀴 모양의 아이콘을 클릭하여 보기 옵션을 설정할 수 있습니다.
아래는 옵션 설정 팝업에서 테이블 보기 관련 설정을 하는 영역입니다.
간편하게 보고싶은 항목만 선택해서 테이블의 원하는 정보만 볼 수 있습니다.
아래는 ERD 표현방법 및 SQL 자동생성 관련 옵션입니다.
12. 관계 설정 및 해제
FK 컬럼을 마우스로 드래그하여 참조할 테이블의 컬럼에 드랍 하면 관계가 설정됩니다.
관계선은 정확히 관계가 설정된 두 컬럼을 가리키기 때문에 두 테이블이 어떤 컬럼으로 관계를 맺고 있는지 쉽게 알 수 있습니다.
관계선에서 화살표가 있는 쪽이 Parent(References) 테이블이 되며 화살표가 없는 쪽이 Foreign key를 갖는 Child 테이블이 됩니다.
child 테이블에서 FK의 체크박스를 해제하면 연결 관계는 삭제됩니다.
연결된 컬럼을 삭제해도 연결 관계는 삭제됩니다.
13. IE 표기법으로 관계 설정
기본 표기법은 간단한 화살표 표기법이며 IE 표기법도 지원합니다.
표기법을 변경할 수 있는 메뉴는 다음과 같습니다.
- 상단 도구 모음에서 톱니바퀴 아이콘을 클릭
- 상단 도구 모음에서 [ERD]-[옵션 설정] 메뉴
- 상단 도구 모음에서 [ERD]-[ERD 정보] 메뉴
IE 표기법의 관계 세부 설정은 관계선을 더블클릭하면 IE표기법 설정 팝업이 표시 됩니다.
여기에서 알맞게 설정을 할 수 있습니다.
14. 테이블의 컬럼 순서 변경
옵션 설정 팝업에서 [컬럼 순서] 항목을 체크하면 컬럼의 순서를 변경할 수 있는 열이 표시됩니다.
옵션 설정 팝업은 [11. 각종 ERD 보기 및 처리 옵션 내용] 항목을 참고해주시기 바랍니다.
또는 테이블 우측 하단의 [모든 항목 보기]버튼을 클릭하면 아래와 같이 모든 항목이 표시됩니다. 가장 왼쪽의 Num 항목을 드래그해서 컬럼의 순서를 변경할 수 있습니다.
15. 다른 테이블로 컬럼 복사
가장 왼쪽의 Num 항목을 드래그해서 다른 테이블에 드랍하면 해당 컬럼이 대상 테이블에 복사/추가 됩니다.
16. 테이블 컬럼 넓이 조정
테이블에서 아래 항목들의 경우 컬럼 헤더 오른편을 마우스로 드래그해서 간편하게 넓이를 조정할 수 있습니다.
17. Index 및 Unique Index 설정
테이블 우측 하단에 Index 및 Unique Index 아이콘을 클릭하여 설정할 수 있습니다.
Index로 설정하면 검색 속도가 향상되며 Unique Index로 설정하면 해당 컬럼에 중복된 값이 들어가지 않습니다.
자세한 설명은 해당 팝업의 설명을 참고해주세요.
18. SQL로 테이블 생성 - Reverse Engineering
1) 이미 만들어진 DB가 있다면 해당 DB에서 테이블 생성 관련 SQL을 추출한 후에 그 SQL 문으로 ERD 전체를 구성하거나
일부 테이블만 추가할 수 있습니다.
2) 상단 도구 모음에서 [ERD] - [SQL로 테이블 생성] 메뉴를 선택하면 SQL을 입력하는 팝업이 화면에 나타납니다.
여기에 DB로부터 추출한 테이블 생성 관련 SQL을 입력하면 SQL에 맞게 ERD가 만들어집니다.
3) MySQL에서 테이블 생성 관련 SQL 가져오기.
(1) MySQL Workbench로 DB에 접속 합니다.
(2) 왼쪽 메뉴 중 Management - Data Export를 클릭합니다.
(3) 내보낼 SQL문의 종류를 Dump Structure Only로 설정합니다.
(4) Export Options에서 Export to Self-Contained File을 선택하여 하나의 파일로 SQL을 저장합니다.
(5) Start Export 버튼을 클릭하면 지정된 경로에 테이블 생성 관련 SQL문 파일이 만들어집니다.
4) Oracle에서 테이블 생성 관련 SQL 가져오기.
(1) Oracle SQL Developer로 DB에 접속 합니다.
(2) 왼쪽에 나오는 테이블 목록에서 SQL로 내보낼 테이블을 Ctrl 키 또는 Shift 키를 이용해 여러개를 지정한 후
마우스 오른쪽 버튼을 클릭하면 나오는 [익스포트] 메뉴를 실행합니다.
(3) 익스포트 마법사에서 DDL 익스포트 그룹에서 보기 쉽게 인쇄만 선택하고 모두 해제하고 데이터 익스포트 체크 박스 또한 해제합니다.
(4) 다음 버튼을 클릭하고 계속 다음 또는 완료 버튼을 클릭하면 지정된 경로에 테이블 생성 관련 SQL문 파일이 만들어집니다.
5) MSSQL에서 테이블 생성 관련 SQL 가져오기.
(1) Microsoft SQL Server Management Studio로 DB에 접속 합니다.
(2) 왼쪽에 나오는 데이타베이스 목록에서 SQL로 내보낼 데이터베이스를 마우스 오른쪽 버튼을 클릭하면 나오는 메뉴 중
[태스크] - [스크립트 생성] 메뉴를 실행합니다.
(3) 스크립트 생성 및 게시 창에서 다음 버튼을 클릭하고 "특정 데이터베이스 개체 선택" 옵션을 선택 한 후 테이블 TreeView를 확장한 후
SQL로 내보낼 테이블들을 선택하고 다음 버튼을 클릭합니다.
(4) [고급] 버튼을 클릭한 후 "인덱스 스크립팅" 항목을 true로 선택한 후 확인 버튼을 클릭합니다.
(5) "새 쿼리 창에 저장"을 선택하고 다음 버튼을 클릭하면 테이블 생성 관련 SQL문이 화면에 나타납니다.
19. 메모 추가하기
마우스 오른쪽 버튼 – 팝업메뉴 – [메모 추가] 메뉴를 클릭하면 메모가 추가 됩니다.
위치, 크기도 마음대로 설정할 수 있습니다.
20. 타입사전(도메인사전)
1) 일관된 타입 설정을 위한 기능입니다.
2) 바탕화면에서 마우스 오른쪽 버튼 클릭 후 [사전 관련] 메뉴에서 타입사전, 단어사전, 용어사전을 추가할 수 있습니다.
3) 여기에 타입을 등록하면 테이블에서 타입을 입력할 때 type name으로 바로 입력할 수 있습니다.
4) 타입사전에서 타입을 수정하면 이 타입을 참조하는 모든 용어사전과 테이블의 타입이 함께 변경됩니다.
5) 타입사전의 타입을 참조하면 테이블의 해당 컬럼에서 타입을 직접 수정할 수 없습니다.
타입 오른편 버튼 클릭하여 참조를 해제한 후에 직접 입력할 수 있습니다.
6) 타입사전의 타입을 참조하는 용어사전, 테이블의 타입 항목에 마우스를 가져다 대면 툴팁으로 Type name을 확인할 수 있습니다.
7) 타입사전의 하단 선을 마우스로 드래그하여 높이를 조정할 수 있습니다.
8) 타입사전의 하나의 타입 항목을 위아래로 드래그 해서 순서를 변경할 수 있습니다.
9) 타입사전의 하나의 타입 항목을 다른 타입사전으로 드래그 앤 드롭으로 다른 타입사전으로 이동할 수 있습니다.
21. 단어사전
1) 일관된 단어 설정을 위한 기능입니다.
2) 여기에 단어를 등록하면 용어사전에서 여기에 등록된 단어만을 조합하여 논리명, 물리명을 정의할 수 있습니다.
3) 단어사전에서 단어를 수정하면 이 단어를 참조하는 모든 용어사전의 단어가 함께 변경됩니다.
4) 단어사전에 없는 단어를 용어사전에서 사용하면 용어사전 해당 항목이 빨간색 글자로 표시됩니다.
5) (Unable)항목의 경우 실수로 사용할 가능성이 있는 비슷한 단어를 등록하면 됩니다.
예를 들어 '고객', '손님' 중에 '고객'을 사용하기로 하고 '손님'은 사용하지 않기로 했다면 '손님'을 등록하고 Unable을 체크하면 됩니다.
6) 단어사전의 하단 선을 마우스로 드래그하여 높이를 조정할 수 있습니다.
7) 단어사전의 하나의 단어 항목을 위아래로 드래그 하여 순서를 변경할 수 있습니다.
8) 단어사전의 하나의 단어 항목을 다른 단어사전으로 드래그 앤 드롭으로 다른 단어사전으로 이동할 수 있습니다.
22. 용어사전
1) 일관된 용어(컬럼 이름) 설정을 위한 기능입니다.
2) 단어사전에 등록한 단어만을 이용하여 용어사전을 등록할 수 있습니다.
3) 논리 명은 단어마다 공백으로 구분하고 물리 명은 단어마다 _ 로 구분하여 작성합니다.
4) 단어사전에 없는 단어를 용어사전에서 사용하면 용어사전 해당 항목이 빨간색 글자로 표시됩니다.
5) 논리 명 또는 물리 명을 입력하면 다른 항목이 자동 입력됩니다.
6) 단어사전이 변경되면 해당 단어를 사용하는 용어사전도 함께 변경됩니다.
7) 이렇게 등록한 용어사전은 테이블 컬럼 이름으로 이용됩니다.
8) 용어사전이 있으면 테이블 컬럼 이름 입력 시 용어사전 목록이 자동으로 나타나며 용어사전이 없으면
다른 테이블에 입력한 컬럼이름 목록이 자동으로 나타납니다.
9) 용어사전의 하단 선을 마우스로 드래그하여 높이를 조정할 수 있습니다.
10) 용어사전의 하나의 용어 항목을 위아래로 드래그 해서 순서를 변경할 수 있습니다.
11) 용어사전의 하나의 용어 항목을 다른 단어사전으로 드래그 앤 드롭으로 다른 용어사전으로 이동할 수 있습니다.
23. 사전을 엑셀 파일로 내보내기/불러오기
마우스 오른쪽 버튼을 클릭 후 [사전 관련] 메뉴의 하위 메뉴로 [엑셀 파일 가져오기/내보내기] 메뉴를 실행하면 사전 엑셀 파일 팝업이 표시됩니다.
여기에서 사전을 엑셀 파일로 내보내거나 엑셀 파일로 작성한 사전 데이터를 불러올 수 있습니다.
24. 테이블 자동 정렬
두 가지 방식의 자동 정렬을 지원합니다.
마우스 오른쪽 버튼을 클릭 후 [테이블 관련] 메뉴의 하위 메뉴로 [테이블 정렬]과 [테이블 재배치] 메뉴가 있습니다.
[테이블 정렬]의 경우 테이블들이 현재 위치를 유지하며 간격만 보기 좋게 정렬하는 방식입니다.
[테이블 재배치]의 경우 관계를 고려하여 가능한 보기 좋게 위치를 재배치합니다.
재배치한 테이블의 위치가 마음에 들지 않는다면 [테이블 재배치 취소]를 통해서 원래대로 되돌릴 수 있습니다.
25. 서버에 저장된 ERD 불러오기 및 삭제
상단 도구 모음에서 [ERD] - [ERD 불러오기] 메뉴를 실행하여
ERD 불러오기 팝업에서 서버에 저장된 ERD를 불러오거나 삭제할 수 있습니다.
주황색 인 경우 해당 ERD를 자신이 생성한 것을 의미합니다. 자신이 생성한 ERD를 삭제하면 해당 ERD를 보는 모든 사용자는 더 이상 해당 ERD를 볼 수 없게 됩니다.
녹색 인 경우 해당 ERD는 다른 사용자가 생성한 것을 의미합니다. 다른 사용자가 생성한 ERD를 삭제해도 자신의 목록에서만 사라질 뿐 원본은 삭제되지 않습니다.
원본 ERD 삭제는 오직 생성한 회원만이 삭제할 수 있습니다.
26. ERD 버전 관리
상단 도구 모음에서 [ERD] - [ERD 버전관리] 메뉴를 실행하여 ERD 버전 관리 팝업을 표시할 수 있습니다.
ERD를 저장할 때마다 자동으로 현재 버전이 백업 용도로 저장이 되며 예전 버전의 ERD를 불러오거나 현재 ERD와 변경된 점을 자동 비교할 수 있습니다.
이용하시는 서비스에 따라서 보관되는 ERD 버전의 개수가 다르며 Professional 서비스의 경우 ERD별로 최근 100개의 버전이 자동 저장됩니다.
27. ERD 공유 – 회원 간 공유 요청 및 허용
1) 서버에 저장된 ERD만 공유 할 수 있습니다.
2) 상단 도구 모음에서 [ERD] - [공유 설정] 메뉴를 선택하면 아래와 같은 팝업이 나타납니다.
3) 상단 Clipboard Copy 버튼을 클릭하여 현재 ERD의 고유키를 클립보드로 복사한 후 다른 회원에게 이메일이나 메신저로 전달합니다.
4) ERD 고유키를 받은 다른 회원은 상단 도구 모음에서 [ERD] - [공유 요청] 메뉴를 선택하면 아래와 같은 팝업이 나타납니다.
7) [공유 설정]팝업에서 접근 권한을 신청한 회원에게 읽기, 쓰기 권한을 줄 수 있습니다.
쓰기 권한은 매우 신중하게 설정하는 것을 추천 드립니다.
8) 이렇게 다른 회원에게 ERD 접근 권한을 주면 다른 회원은 상단 도구 모음에서 [ERD] - [ERD 불러오기] 메뉴를 선택해서
권한을 받은 ERD를 불러올 수 있습니다.
9) 공유된 ERD를 저장할 경우 공유된 사용자에게도 저장 정보가 실시간 전달 됩니다.
28. ERD 공유 – 읽기전용 ERD URL 생성
1) 서버에 저장된 ERD만 공유 할 수 있습니다.
2) 이 방법은 비회원도 ERD에 읽기 전용으로 접근할 수 있습니다.
3) 상단 도구 모음에서 [ERD] - [읽기전용 Url] 메뉴를 선택하면 아래와 같은 팝업이 나타납니다.
4) New Link 버튼을 클릭하면 ERD 바로 가기 주소와 비밀번호가 자동으로 만들어집니다.
Clipboard Copy 버튼을 클릭하여 주소와 비밀번호를 클립보드로 복사한 후
다른 사람에게 이메일이나 메신저로 전달하면 간단하게 해당 ERD를 공유할 수 있습니다.
5) New Link 버튼을 다시 클릭하면 새로운 주소와 비밀번호가 만들어지고 기존의 주소로는 ERD에 접근할 수 없게 됩니다.
6) 읽기전용 주소로 접속하면 아래와 같이 비밀번호 입력 화면이 보여집니다. 비밀번호를 입력하면 ERD가 보여집니다.
서버 저장은 할 수 없습니다.
29. 중요(PK, FK) 컬럼만 보기
1) 테이블에서 중요한 PK, FK 컬럼만 표시하고 나머지 컬럼은 숨길 수 있습니다.
2) 모든 테이블의 중요 컬럼만 표시하려면 상단 메뉴에서 버튼을 클릭합니다.
3) 다시 모든 컬럼을 표시하려면 같은 자리에 위치한 버튼을 다시 클릭합니다.
4) 특정 테이블의 중요 컬럼만 표시하려면 테이블 우측 하단의 버튼을 클릭합니다.
30. 특정 테이블과 관계된 테이블만 보기
1) 직접적으로 연결된 테이블만 화면에 표시하고 나머지 테이블은 화면에서 숨길 수 있습니다.
3) 위와 같은 ERD에서 blog_comment 테이블과 연결된 테이블 외에 모두 숨기고 싶다면 blog_comment 아래 SQL/Menu 에서 [관계 테이블만 보기] 메뉴를 실행하면 다른 테이블들이 모두 숨겨집니다.
4) 이 때 blog_comment 테이블과 연결된 blog_user 테이블에서 다시 [관계 테이블만 보기] 메뉴를 실행하면 추가로 blog_user 테이블과 연결된 테이블도 화면에 표시 됩니다.
5) 숨겨진 테이블을 표시하기 위해서는 바탕화면에서 마우스 오른쪽 버튼 클릭 후 [테이블 관련] - [모든 테이블 보기] 메뉴를 실행하면 숨겨진 모든 테이블을 화면에 표시할 수 있습니다.
31. 모든 컬럼 보기
상단 메뉴 중 [ERD] - [모든 컬럼 보기] 메뉴를 선택하면 모든 컬럼을 한 번에 모아서 볼 수 있습니다. 원하는 항목으로 정렬하여 컬럼 정보를 비교해볼 수 있습니다.
여기에서 수정하면 실제 테이블에 바로 반영됩니다.
주로 규칙에 맞지 않는 이름을 찾아내고 수정하는데 유용합니다.
32. ERD 배경 마우스 드래그로 화면 이동
ERD 빈 곳을 마우스로 드래그 하면 ERD가 이동 됩니다.
브라우저 Scroll로 이동해도 되지만 ERD Drag로 더 편리하게 이동할 수 있습니다.
주황색 화살표와 같이 왼쪽 위로 드래그 하면 ERD의 오른쪽 아래 부분을 볼 수 있습니다.
33. 테이블 검색
테이블이 많을 경우 도구상자의 테이블 목록에서 원하는 테이블을 쉽게 찾을 수 있습니다.
테이블을 선택하면 스크롤이 이동되어 선택한 테이블이 화면 가운데로 맞춰지며 선택한 테이블 테두리가 반짝거립니다.
34. 테이블의 위/아래 TextBox로 이동
아래 그림의 employee_id을 입력한 후에 아래 컬럼인 company_id를 입력하려면 마우스로 클릭할 필요 없이
Down(↓) 키 또는 Enter 키를 입력하면 이동 됩니다.
마찬가지로 위에 있는 컬럼의 TextBox에 값을 입력할 때는 Up(↑) 키를 입력하면 이동 됩니다.
35. 회원 이름 변경, 비밀번호 초기화, 회원 탈퇴
로그인 후 오른쪽 위 이름을 클릭하면 이름 회원 정보 수정 팝업이 나타납니다.
여기에서 이름, 전화번호를 수정할 수 있으며 비밀번호 초기화, 회원 탈퇴도 할 수 있습니다.